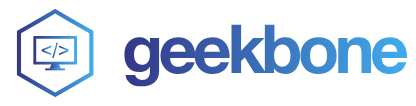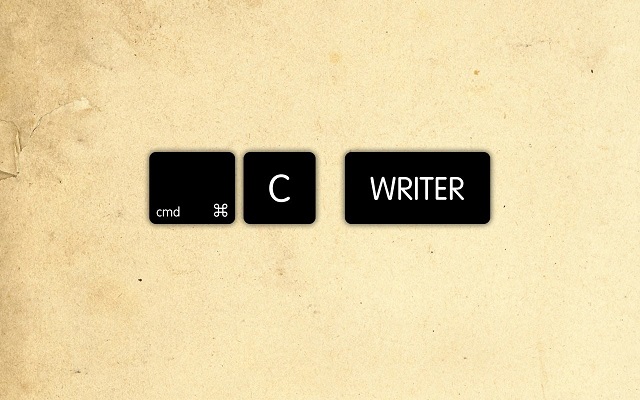Re-activating Windows 10 after Hardware Change or Transfer License to a New Computer
Re-activating Windows 10 after hardware change of your computer (the mainboard to be precise) becomes very tedious and sometimes, it doesn’t work at all. Windows 10 automatically activates every time you install the OS and connect to the Internet if you have a digital license linked to your machine. Furthermore, if the digital license is linked to your Microsoft account, it becomes easier.
Although it is not clearly stated as to what hardware the license is linked to, it is the mainboard of your desktop/laptop to which the license gets linked. Any other hardware change (Hard disk drive, RAM, CPU, etc.) apart from the mainboard would not cause your OS to not recognize the digital license. Even a clean install of Windows 10 would get activated.
But, what if you have to change the mainboard of the system? Even more, if you need to replace your system completely for some reason and you want to keep your license with you and transfer to your new system? This is the most common scenario when you assemble a new PC and don’t want to spend on buying a new license.
You may like: Picoworkers Review – Legit? Scam? Payment Proofs
The latest Windows 10 Activation Troubleshooter
Okay, theory apart. Whatever the reason be. The latest activation troubleshooter for Windows 10 comes to your rescue. Although Microsoft hasn’t provided any detailed information about this new feature in the activation troubleshooter, it is really an awesome update. Well, you can actually see the list of all the Windows 10 licenses (along with the name of OEM of your system) linked to your Microsoft account and you can select one of them to activate the Windows on the new system. I haven’t tested as to what would happen to the old machine after activating the license on the new machine, it is most likely that if the OS is still installed on the old machine and is being used, it would show Windows not activated.
Read also: Microworkers Review – Legit? Scam? [Payment Proofs]
Steps to Re-activating Windows 10 after hardware change (or Transfer the License to new Computer)
Alright! Let me tell you the step by step process to activate Windows 10 to a new machine (or simply, transfer a license from any old machine to new machine). Here, we presume that:
- You have at least one valid Windows 10 license linked to your Microsoft account
- You have installed the same variant of Windows 10 on the new machine for which you have a valid license. E.g. you have a Windows 10 Pro license and you have installed Windows 10 Pro only, on the new system
- You have already logged in to your Microsoft account on the new machine
If you think your new system meets the criteria above, you are good to go. If not, fix them and continue further.
Step 1
Go to Settings and click on Update & Security. It will show the Windows 10 variant and activation status a Windows is not activated. Below that, there will be a detailed message: Windows reported that no product key was found on your device. Error code: 0xC004F213. Click on Troubleshoot button shown below. The troubleshooter will try to fix the activation issue and come up with a message that We weren’t able to activate Windows on this device. A screenshot for your reference:
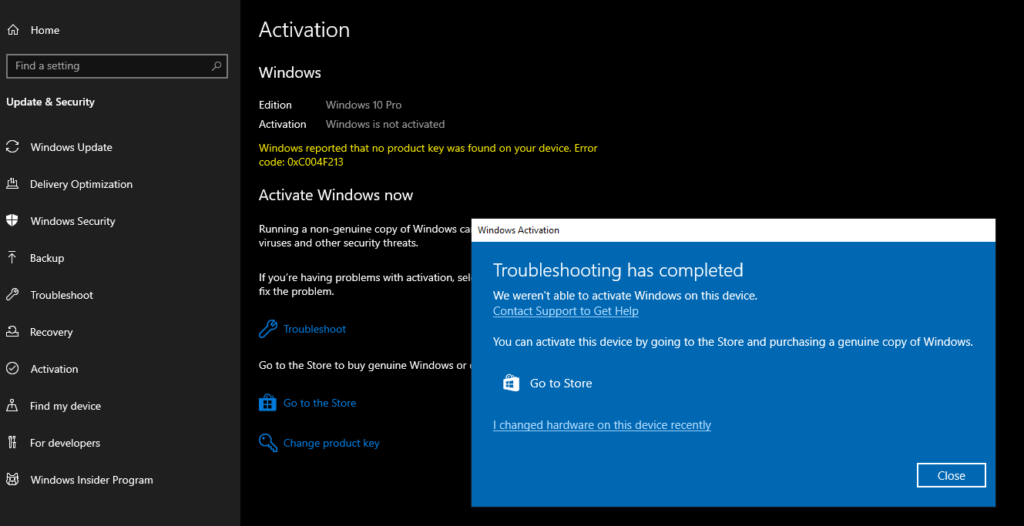
Step 2
Once you get the above message from the activation troubleshooter, click on “I changed hardware on this device recently”. You will see a new window for Reactivating Windows 10. Here, you will see the list of devices with Windows 10 license linked. Click on one of the machine names you want to transfer the license from. Here is a snapshot for your reference:
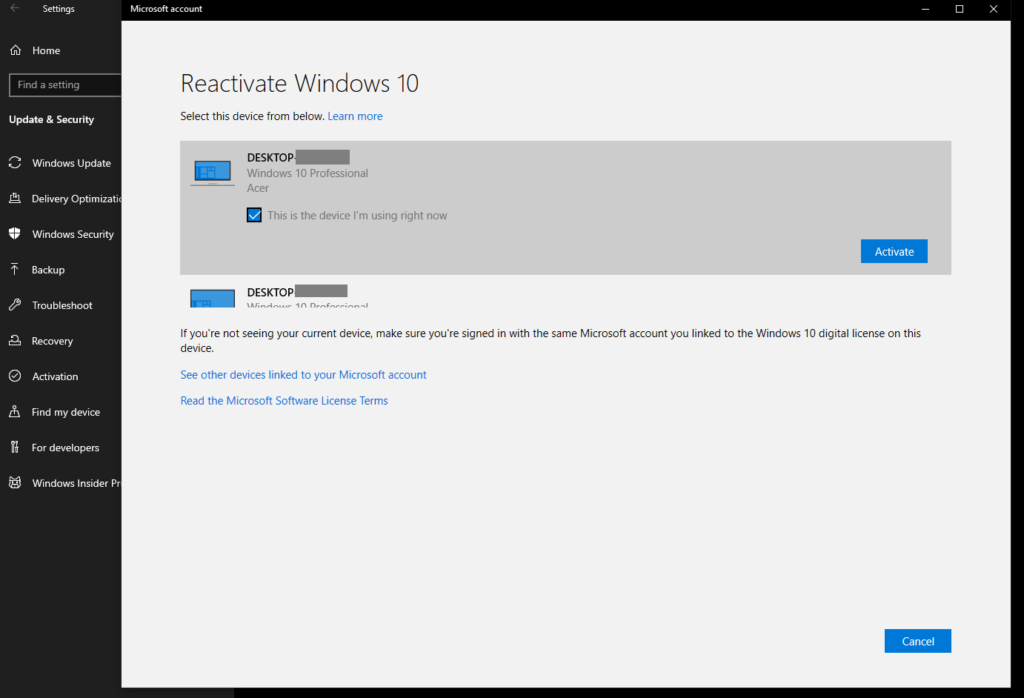
Now, click on the Activate button. Windows will try to reactivate and within a few seconds (depending upon the Internet speed), Windows will be activated on the new machine. You can see the following screen:
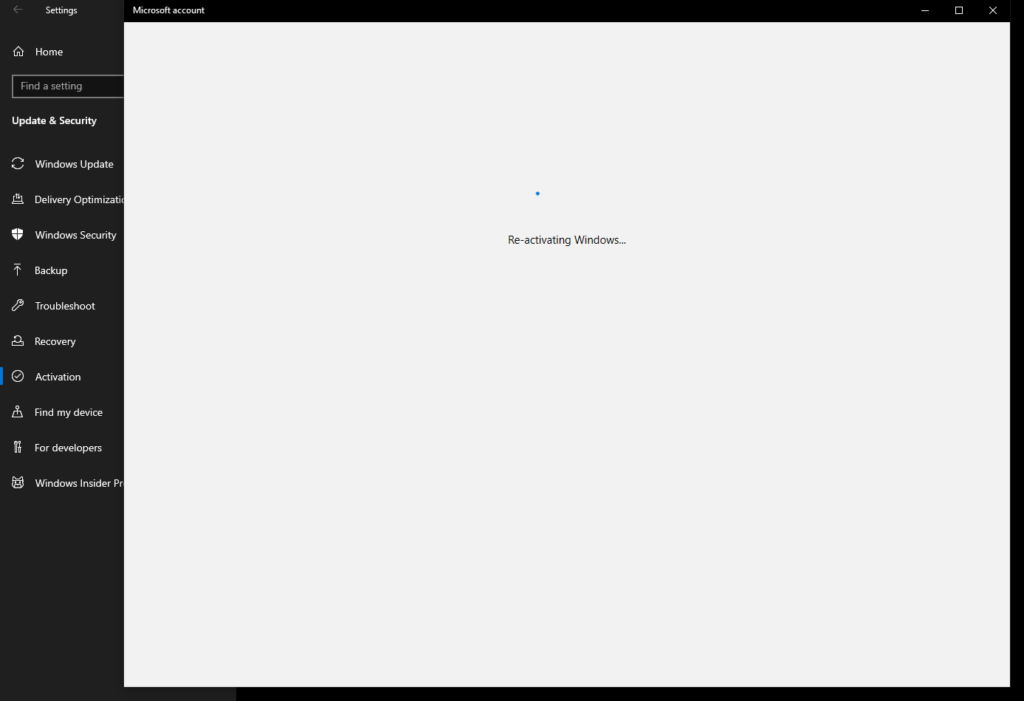
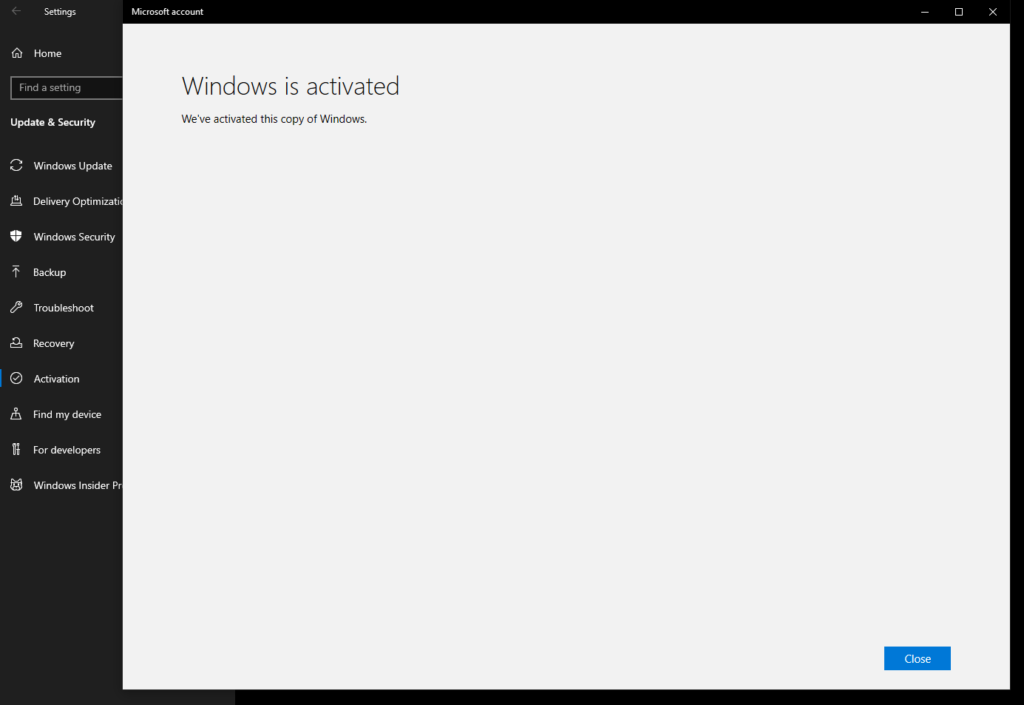
And, you can see that your Windows is successfully activated on the new machine by transferring a license from old machine. Now, you can see the following activation status:
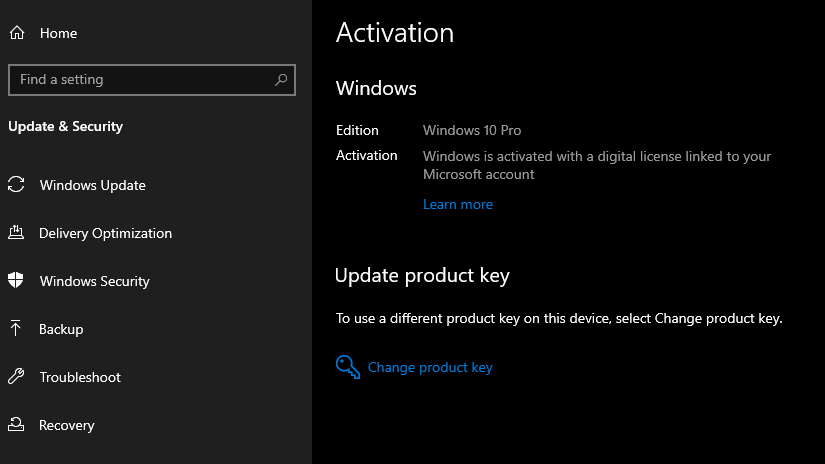
Read also:
Sounds simple. Well, it really is. I have tried this on a few machines and it works perfectly. So, now we don’t have to worry about losing the Windows 10 license after changing system’s hardware, or even, the whole system itself.
We hope you will find this guide for Re-activating Windows 10 after Hardware Change or Transfer License to a New Computer helpful. If this helped you feel free to share with your friends and help them out 🙂